This post will probably be the most niche thing I’ve ever written. Perhaps I should explain the background first. I now work for an ISP, and during my training I’d become more interested in ADSL technologies. I have Virgin Media cable at home and therefore did not own an ADSL router. I decided to purchase one from eBay with the view to use it for experimenting and diagnosing connection issues elsewhere.
I managed to grab a cheap Technicolor TG582N, believing it to be a generic model, not branded to any particular ISP and therefore believed the firmware would not be locked down. However when it arrived I found it was actually branded to BE Broadband. This was locked down to the extent that even the PPP login settings were omitted from the web interface (although they were available, buried via the clunky Telnet interface). On some ISP routers it is possible to remove some restrictions by deleting the isp.def or other files via FTP, but the BE device was locked down further than this.
Some quick searches on the net and consultation with colleagues convinced me I’d probably purchased an expensive paperweight, good for little more than checking that a line syncs ok with the telephone exchange. However I still wondered if there might be a way to unlock this, and install some generic Thompson firmware.
The first thing I found was that ‘generic’ firmware didn’t seem to exist, that Thompson dealt only with ISPs and did not provide support to members of the public. Some searching turned up a few firmware images here and there, but nothing which seemed compatible. This matter was complicated because most TG582N devices run with a DANT-T circuit board, but the one from BE (along with a few other ISPs) runs with the much rarer DANT-1 board.
I did stumble across some basic Windows software for flashing the device, but this failed to recognise any of the firmware I found, apart from an O2 Broadband file. This failed to apply successfully, but thankfully didn’t brick the device. However, during my search I did manage to find what I believed to be some ‘generic’ firmware. I attempted to apply this using the Thompson update software, but again it wasn’t even recognised as appropriate for the device.
If the Windows software wouldn’t let me flash the device, I wondered if there might be another way. The A&A wiki advised there was a second method to update, using TFTP (a very simple FTP server), to capture the device during the BOOTP session following a factory reset and use this to copy firmware to it.
Flashing via TFTP…
Firstly, you need to connect the router directly to your Windows machine via ethernet, and give your machine a static IP address on the Technicolor router in your Windows networking settings. Now you’ll need to install TFTPD32, which seems the most popular TFTP server for this purpose.
Install this into the root of your ‘C’ drive. Drop the .bin file for the firmware you’ve found, in my case this one (mirror), into the TFTPD folder. Launch the application and open the settings screen, then select the TFTP tab. Tick ‘Bind TFTP to this address’ and select your internal static IP (in my case 192.168.1.2). Then on the DHCP tab, set the pool address to ‘192.168.1.254’, the size of pool to ‘1’ and enter the name of the firmware – which should be in the same folder as TFTPD – into the ‘Boot file’ field. Now set the ‘Def. router’ to your machine’s manual IP and set the mask to ‘255.255.255.0’. Select OK and restart the TFTPD application.
At this point, you should now perform a factory reset on the TG582N by pushing a paperclip into the small reset hole on the back of the device (whilst it remains powered-on). The lights should all go out briefly and the power light should turn red, then orange, to indicate that the update is taking place. Whilst this is taking place, you should also see the ‘log viewer’ in the TFTPD demon begin to fill up, and a small file transfer box will appear on screen as the binary firmware is copied across to the device. Once the copy is complete, you should then see the power light flash green for a few minutes during the upgrade.
Or at least, that’s what should happen. For some reason my router wouldn’t perform a factory reset properly and refused to enter into BOOTP mode. However, I found a workaround for this in another Thompson manual. If you Telnet into the router (on the BE box the username is ‘Administrator’ and the password is the serial number printed on the bottom) you can run the manual command ‘software upgrade’ to force the device into BOOTP mode.
Following this, the power light on my TG582N turned red and the upgrade proceeded. Here’s the log:
Following this, the power flashed on and off for two or three minutes, during which I decided that applying unofficial firmware I’d grabbed from a random website probably wasn’t the best idea I’d ever had. Thankfully the device eventually came back up again and I could login to the interface. I was relieved to see the web interface at first, but even more pleased when it became clear I was now running with ‘generic’ Thompson firmware.
As you can see, the PPP settings are now available:
…and the set-up wizard includes the options for both ADSL and WAN connectivity (for use with FTTC).
All in all, I am very pleased to have a router which can be used on any ADSL connection, and am glad to be rid of the awful BE Broadband firmware and it’s nonsensical restrictions on usage. Hopefully this guide may one day prove to be useful to someone in the same strange scenario, though somehow I doubt it.
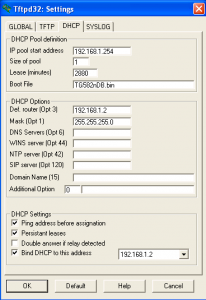
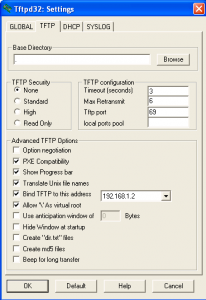
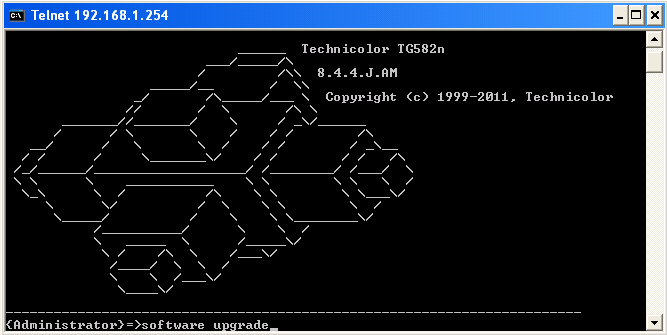
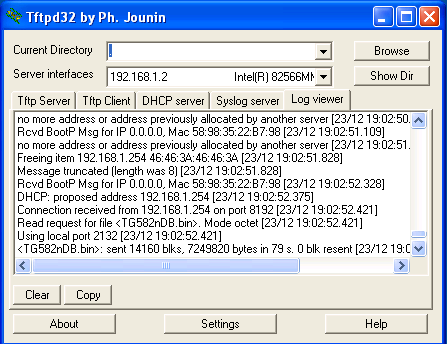
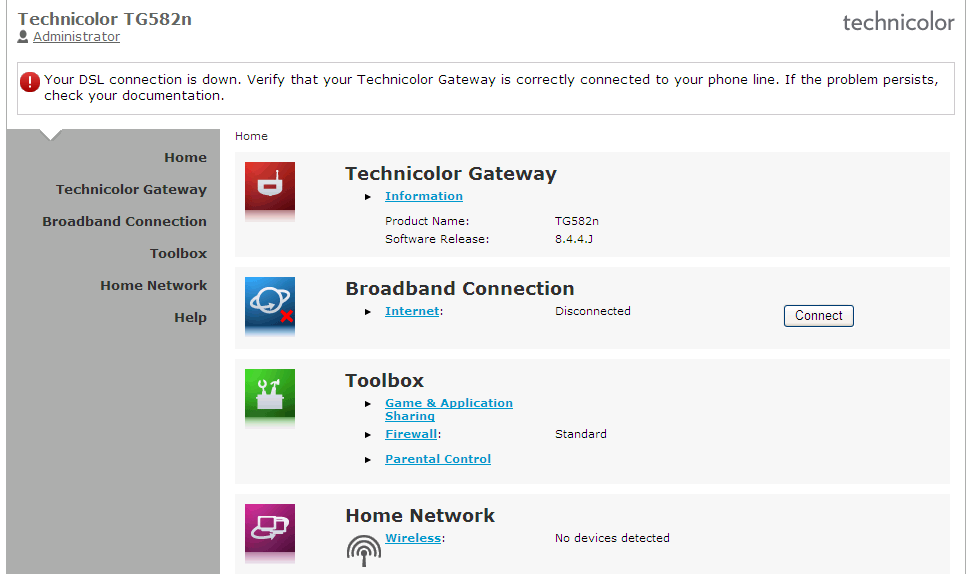
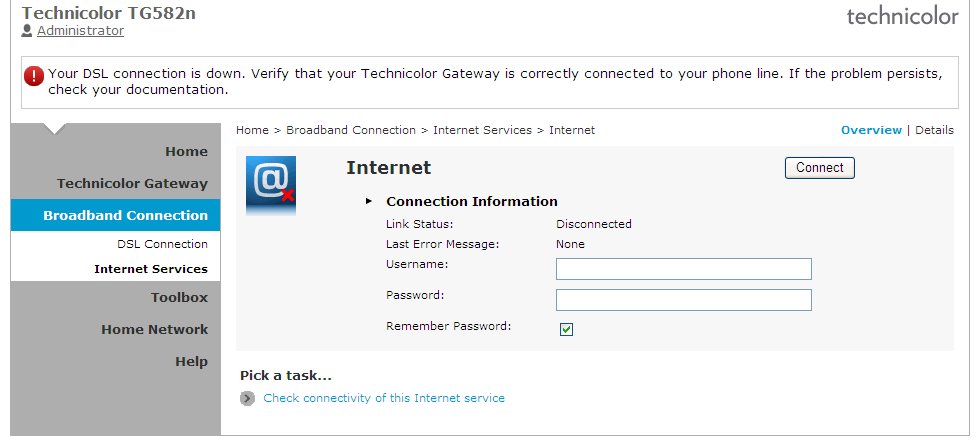
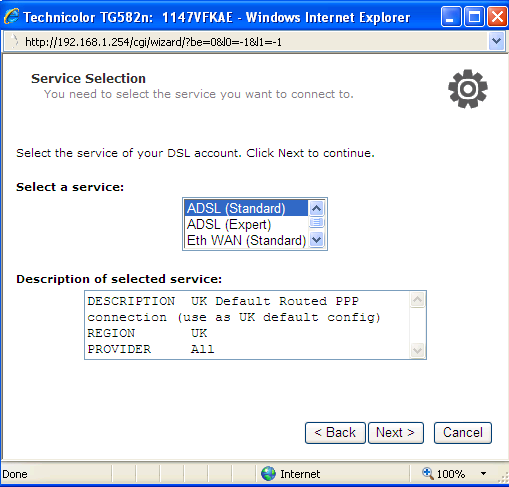
201 Comments
This site certainly has all of the information I needed concerning this subject and didn’t know who to ask.